DIGITAL ANCHOR CHARTS USING GOOGLE SLIDES

What is an anchor chart?
Anchor charts are powerful instructional tools for students to reference throughout a unit. An anchor chart will typically include strategies, examples, vocabulary, and/or reminders to help students make sense of their learning and apply it to new situations and problems.
Anchor charts are usually created in real time with students using a large piece of paper and some markers and then displayed around the classroom for students to reference as needed during independent or group practice.
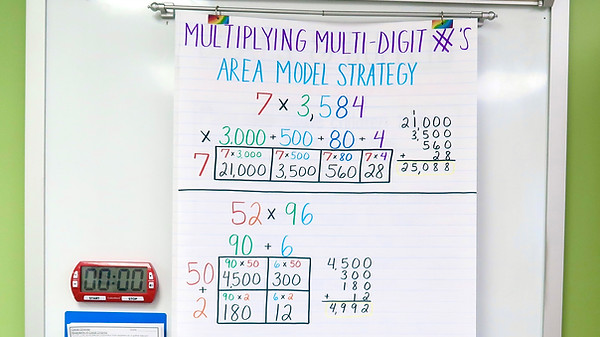
How can you make anchor charts FASTER?
Anchor charts are an easy way to increase student success but a lot of teachers find the process of creating an anchor chart with students extremely time consuming for their already busy schedules.
One time-saving strategy is to create an anchor chart template in advance by already writing the title, some headings, and maybe even drawing images to support the examples that will be added with students during the lesson.
Another option is to print text and images that can be glued or taped on an anchor chart instead of handwriting them in the moment.
However, technology is another FANTASTIC tool that can save you time when creating anchor charts with your students but also have other added benefits that make them superior to the paper version!
TOP 5 BENEFITS OF DIGITAL ANCHOR CHARTS:
1️⃣ Faster to create
2️⃣ Can be reused year after year
3️⃣ Can be shared with families to use at home
4️⃣ Printable
5️⃣ Can be repurposed as student notes
If you've never used digital anchor charts before, here's everything you need to know!

HOW TO CREATE A DIGITAL ANCHOR CHART USING GOOGLE SLIDES

Creating a digital anchor chart in Google Slides is SUPER easy! Check out the video tutorial or step-by-step directions below to get started.
VIDEO TUTORIAL:
STEP BY STEP DIRECTIONS:
1. Change the slide size
Google Slides allows you to customize the dimensions of the slides in your presentation which is extremely useful when using Google Slides as a creation tool instead of just a platform to put together slideshows.
If you don't know how to change the slide size in Google Slides, you can find a tutorial here:
You can make your digital anchor chart any size in order to fit the content you wish you display. However, I have found that using a standard 8.5 inch x 11 inch (portrait) or 11 inch x 8.5 inch (landscape) size is best because you can easily print physical copies of the chart if needed (more on that below).
2. Create the anchor chart structure
The next step is to begin designing the structure of the anchor chart, similar to what you would do on paper.
Here are a few elements you might want to consider:
■ Border around the page (use the shape tool to create a rectangle)
■ Title (choose a bold font that stands out)
■ Subtitle (identify a specific strategy or standard)
■ Headings or bullets (this will help you organize the information)
■ Images (these can help add clarity)
■ Examples (consider color coding these so they're easy to follow)

3. Add in the information
The last step was about creating the "skeleton" of your digital anchor chart so it's easy to fill in the details in this step.
Ideally, you would complete this step with students in real time during a lesson.
To make it even easier, you can always pre-type in the information but change the text color to white so it appears "invisible" on the slide. Then, you can simply select the text and change the text color while discussing the details with students.
PRINTING A DIGITAL ANCHOR CHART POSTER SIZE

Once your digital anchor chart is created, it can be printed poster size and displayed in your classroom just like a traditional paper anchor chart.
You don't need a fancy printer or extra large paper... you can use a regular printer (like one you have at school or at home) and standard 8.5 x 11 inch paper to create a poster in a variety of sizes!
If you don't know how to print poster size, check out the video tutorial below to learn how!
VIDEO TUTORIAL:
After you assemble your poster, you can laminate it for added durability and reuse it from year to year!
SHARING DIGITAL ANCHOR CHARTS WITH STUDENTS

In addition to turning your digital anchor chart into a poster, it can also be shared with students in a variety of other ways (which is what makes it superior to a paper anchor chart)!
Here are a few ideas to get you started:
■ Share the link to the digital anchor charts Google Slides file on your LMS (such as Google Classroom)
■ Share the link to the digital anchor charts Google Slides file in an email to families for support at home
■ Embed the Google Slides file on a class or grade level website
■ Display a QR code around your classroom that students can scan to view the Google Slides file
■ Print the anchor chart, place it inside a page protector, and keep a class binder for students to look through
■ Print a "mini" version of the anchor chart (2 slides per page) for students to glue into their notebooks
■ Display "mini" versions of the anchor charts inside a picture frame at a small group table
If you need help with any of the suggestions above, check out the video below for the tutorials!
CHECK OUT THE FULL LIST OF IDEAS:
UPPER ELEMENTARY MATH DIGITAL ANCHOR CHARTS
If you teach math for upper elementary, you can grab this set of pre-made digital anchor charts for the ENTIRE YEAR!
Here is an overview of the product features:
■ All 3rd, 4th, and 5th grade math standards are covered
■ Printable PDF and editable Google Slides template are included
■ Pages measure 8.5 inches by 11 inches
■ Table of Contents with clickable links included (in PDF and Google Slides)
■ Can be printed regular size, poster size, or 2-to-a-page
■ Google Slides template is 100% editable so vocabulary, examples, and other elements can be customized
A list of skills covered is in the product description so please check that the standards you teach are covered before purchasing!


.png)

















